Bureau d'études Cloud & Docker🔗
Objectives of this BE🔗
This Bureau d'études (BE, for short) will guide you through the essential notions to be able to manipulate with regard to cloud computer and docker,
We will illustrate the following:
- Work in a remote environment (inside a VM, using google cloud shell)
- Creation and ssh connection to virtual machine instances
- Usage of managed storage capabilities
- Creating your own docker images
- Exchanging docker images through a Container Registry
- Pulling and running docker images created by your teammates
In particular, this workflow:
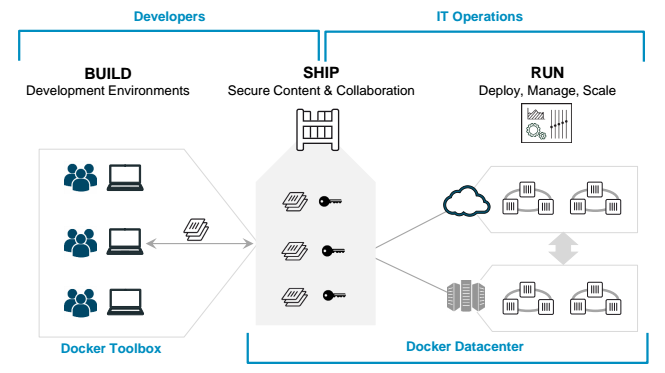
Warning
Please read all the text in the question before executing the step-by-step instructions because there might be help or indications after the instructions.
How to run this BE🔗
The best way to run this BE is to setup a Github Codespace VM and install the google cloud sdk. Refer to the previous TP to learn more
We will be using the gcloud CLI for the following:
- Create a GCE Virtual Machine
- Connect to SSH with port forwarding to said machine
For the rest of this walkthrough, if it is written "from your local machine", this will be "github codespace"
If it is written "inside the VM", this means that you should run it inside the GCE VM that you have to run the SSH tunnel first...
🙏🏻 Use Google Chrome without any ad blockers if you have any issues
Warning
⚠️ Normally you will do everything from your browser, connected to the github codespace, so it should work
⚠️ if you have any issues, switch your wi-fi connection between isae-edu, eduroam and a 4G hotspot
Team composition🔗
You should be in team of 5, however this will work with a minimum of 2 people.
Each team member picks a different cute mascot and remembers it:
- 🐈 cat
- 🐕 dog
- 👽 (baby) yoda
- 🦉 owl
- 🐼 panda
Find a groupname, because you will need it for the next steps
1 - Build🔗
1.1 - Start Development Environment (Github Codespace)🔗
- Launch your Github Codespaces instance from the preconfigured repository https://github.com/fchouteau/isae-cloud-computing-codespace
- Ensure that the google cloud sdk is installed and configured to the
sdd2324project
1.2 - Get the necessary resources from Google Cloud Storage🔗
From your github codespace,
The resources are located at the URI gs://fchouteau-isae-cloud/be/${MASCOT},
Your ${MASCOT} name is either:
- cat
- dog
- owl
- panda
- yoda
I advise you to export MASCOT=.... to remember it :)
ONLY DOWNLOAD your mascot resources (no cheating ! this will only cause confusion later)
Download them to your instance using the gcloud cli (refer to your previous work for more information)
Hint
gsutil -m cp -r {source} {destination}
Go to (cd) the folder where you downloaded your resources
You should see a file structure like this
fchouteau@be-cloud-mascot:~/be$ tree yoda -L 2
yoda
├── app.py
├── AUTHOR.txt
├── Dockerfile
├── favicon.ico
├── imgs
│ ├── 1.gif
│ ├── 2.gif
│ ├── 3.gif
│ ├── 4.gif
│ └── 5.gif
└── template.html.jinja2
1 directory, 10 files
1.3 - Build your docker image🔗
Question
- Look at the
Dockerfile(cat Dockerfile), what does it seem to do ? - Look at
app.py(cat app.py). What is Flask ? What does it seem to do ?
- Edit the file
AUTHOR.txtto add your name instead of the placeholder - Refer to your previous work to build the image
Danger
On which port is your flask app running ? (cat Dockerfile)
Note it carefully ! You will need to communicate it to your teammate :)
- When building the image, name it appropriately... like
eu.gcr.io/${PROJECT_ID}/webapp-gif:${GROUPNAME}-${MASCOT}-1.0!
Hint
to get your project id:
PROJECT_ID=$(gcloud config get-value project 2> /dev/null)
- now if you list your images you should see it !
REPOSITORY TAG IMAGE ID CREATED SIZE
eu.gcr.io/{your project name}/{your-app} 1.0 d1c5993848bf 2 minutes ago 62.1MB
Question
Describe concisely to your past self what is a Docker Image
2 - Ship🔗
2.1 - Push your Docker image in the Container Registry🔗
-
Help your team mates so that everybody can build his/her Docker Image
Question
Describe succintly to your past self what is a Container Registry
Bug
in case of error
gcloud auth configure-docker
In the end, things should look like this
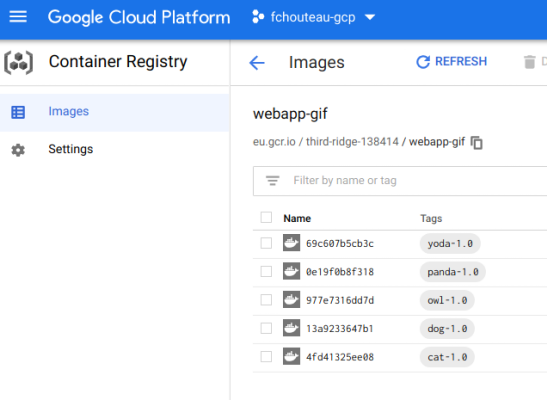
3 - Run (deploy)🔗
3.1 - Create Google Compute Engine VM🔗
Each team member creates a separate GCE Instance (Virtual Machine) on the same project,
Here, you will create a Google Compute Engine instance, preconfigured with everything you need,
If you use the google cloud CLI (from your codespace), you can use this
First, set a variable with the name of your instance,
export INSTANCE_NAME="be-cloud-mascot-{yourgroup}-{yourname}" # Don't forget to replace values !
Then create your VM
gcloud compute instances create $INSTANCE_NAME \
--zone="europe-west1-b" \
--image-family="common-cpu" \
--image-project="deeplearning-platform-release" \
--maintenance-policy="TERMINATE" \
--scopes="storage-rw" \
--machine-type="n1-standard-1" \
--boot-disk-size="50GB" \
--boot-disk-type="pd-standard"
If you have an issue with quota, use any of europe-west4-{a,b,c,d} or europe-west1-{b,c,d}
If you use the web interface, follow this
Question
Describe concisely to your past self what is a Virtual Machine and what is Google Compute Engine
3.2 - Connect using SSH to the instance🔗
If you are using the google cloud sdk in your computer or github codespace, you can connect to ssh using the usual command (refer to the first hands-on) with SSH Tunneling. FIRST CONNECT TO EDUROAM as eduroam allows connecting to ssh.
Tunnel the following ports to your local machine:
- 8080: This is reserved for a jupyter lab session by default, it makes it easy to see & edit text
- 8081: You will neeed to run containers and expose them on a port
Hint
gcloud compute ssh {user}@{instance} -- \
-L {client-port}:localhost:{server-port} \
-L {client-port-2}:localhost:{server-port-2}
Go to your browser and connect to http://localhost:8080, you should be in a jupyter lab where you can access a terminal, a text editor etc...
Question
Where is this jupyter lab hosted ? Describe concisely what is a SSH Tunnel and what is port forwarding
3.3 - Pull Docker Images from your teammates🔗
You should be inside the your VM,
Question
How to check that you're inside your VM ? On your terminal you should see user@hostname at the beginning. Hostname should be the name of your VM
-
Select another mascot and pull the corresponding docker image from the registry
-
List the docker images you have. You should have at least 2 including yours
3.4 - Run Docker Containers from their Docker Images🔗
-
Run your container while mapping the correct port to your VM 8081. Which port is it ? Well, ask the one who built the image.
-
When running the container, setup the
USERenvironment variable to your name !
Hint
the port is not the same as yours
if you don't set the username, it will come to bite your later ;)
3.5 - Display the results & share them🔗
-
You just launched a webapp on the port 8081 of your remote instance.
-
If you have a ssh tunnel directly from your laptop, ensure that you made a tunnel for your port 8081 to any port of your machine then, go to
http://localhost:(your port)inside your browser. The resulting webpage should appear -
If you are using github codespace, open web preview on port 8081 (you should have a tunnel running between your github codespace and your GCE instance)
-
The 8081 port has been opened to the internet, you can also connect to your machine's public ip address on the port 8081 (http//{ip}:8081) and you should see it.
How to get your public IP ? Go to the GCP interface and you can find it, or run gcloud compute instances list | grep {your instance name}
Note : This only works in 4G so use your mobile phone to check for the website
Success
- The webpage should show the mascot your chose to run
- The webpage should show the name of the author (not you)
- The webpage should show your name
Bug
If any of the three item above are missing, find the bug and solve it :)
Example
Try to refresh the webpage to make more gifs appear
Share your result on slack
4. Cleanup the GCP project🔗
- Remove your VMs (DELETE them)
- Remove images from the container registry
5. Yay !🔗
Success
🎉 you have successfully finished the mandatory part of the BE. You know how to manipulate the basic notions around cloud computing and docker so that you won't be completely lost when someone will talk about it
Continue the BE below (you can do it alone or by group of 2 or 3) to discover more nice things !
6. Let's discover Streamlit🔗
We will now introduce streamlit, which is a very nice tool to build quick webapps in python !
In this TP you will build your first interactive webapp in python and package it in a container.
First, look at this video,
Then, take a look at an introduction to streamlit and the streamlit application gallery
Question
Can you describe what exactly is streamlit ? Could you find any way it could be useful to you ?
6.1. Your first streamlit application🔗
Take a look at the code below,
import streamlit as st
from streamlit_image_comparison import image_comparison
import cv2
st.set_page_config("Webb Space Telescope vs Hubble Telescope", "🔭")
st.header("🔭 J. Webb Space Telescope vs Hubble Telescope")
st.write("")
"This is a reproduction of the fantastic [WebbCompare](https://www.webbcompare.com/index.html) app by [John Christensen](https://twitter.com/JohnnyC1423). It's built in Streamlit and takes only 10 lines of Python code. If you like this app, please star [John's original repo](https://github.com/JohnEdChristensen/WebbCompare)!"
st.write("")
st.markdown("### Southern Nebula")
image_comparison(
img1="https://www.webbcompare.com/img/hubble/southern_nebula_700.jpg",
img2="https://www.webbcompare.com/img/webb/southern_nebula_700.jpg",
label1="Hubble",
label2="Webb",
)
st.markdown("### Galaxy Cluster SMACS 0723")
image_comparison(
img1="https://www.webbcompare.com/img/hubble/deep_field_700.jpg",
img2="https://www.webbcompare.com/img/webb/deep_field_700.jpg",
label1="Hubble",
label2="Webb",
)
st.markdown("### Carina Nebula")
image_comparison(
img1="https://www.webbcompare.com/img/hubble/carina_2800.png",
img2="https://www.webbcompare.com/img/webb/carina_2800.jpg",
label1="Hubble",
label2="Webb",
)
st.markdown("### Stephan's Quintet")
image_comparison(
img1="https://www.webbcompare.com/img/hubble/stephans_quintet_2800.jpg",
img2="https://www.webbcompare.com/img/webb/stephans_quintet_2800.jpg",
label1="Hubble",
label2="Webb",
)
Question
Can you describe, by reading the documentation, what does the code do ?
6.2. Local deployment in codespace🔗
First, we will install in the codespace the dependencies for our application,
pip install streamlit streamlit opencv-python-headless
Then create a file streamlit_jswt.py and copy/paste the code above.
Then execute it streamlit run streamlit_jswt.py
This will launch the application on the port 8501 (by default) of our codespace. You can connect to it as usual.
🤩 Nice, isn't it ?
Now you can quit the server.
6.3. A more complex application🔗
We will run and package a more complex application, but a lot more useful for your deep learning class
Clone the following repository git clone https://github.com/fchouteau/isae-demo-streamlit-activation-functions.git
cd to the directory cd isae-demo-streamlit-activation-functions then as last time, install the dependencies pip install -r requirements.txt then run the application streamlit run app.py
You can visualize it as last time. This should be quite useful for you given you just left the Deep Learning Class !
6.3. Transform application into docker image🔗
Refer to the previous TP where we built a website to convert what we just did into a docker image.
In short, create a Dockerfile that inherits from FROM python:3.10, copy all the app files COPY ./ /app/, install the dependencies RUN pip install -r /app/requirements.txt, expose the port EXPOSE 8501 then run as the app as an entrypoint CMD ["python", "-m", "streamlit", "run", "app.py"].
You should be able to do it yourself, but if you need help, here's what your Dockerfile looks like :
Solution
FROM python:3.10
COPY ./ /app/
RUN pip install -r /app/requirements.txt
EXPOSE 8501
WORKDIR /app/
CMD ["python", "-m", "streamlit", "run", "app.py"]
Then build your image, and run it locally (using the correct port forwarding which is 8501)
Solution
# build
docker build -t eu.gcr.io/sdd2324/streamlit-fch:1.0 -f Dockerfile .
# run
docker run --rm -p 8501:8501 eu.gcr.io/sdd2324/streamlit-fch:1.0 # change this name to yours
Once you know it works locally, tag it and push it to our shared container registry
Solution
# push to registry
docker push eu.gcr.io/sdd2324/streamlit-fch:1.0 # change this name to yours
6.4. Deployment in a VM🔗
We will now create yet another VM to deploy our application. This time, we will deploy directly our container in a VM without connecting to ssh to it,
Don't forget to change the instance name & zone according to what you did previously.
Take a note to the --container-image and change it to the name of the image you just pushed
gcloud compute instances create-with-container fch-streamlit-demo \
--project=sdd2324 \
--zone=europe-west1-b \
--machine-type=n1-standard-1 \
--image=projects/cos-cloud/global/images/cos-stable-109-17800-66-27 \
--boot-disk-size=10GB \
--boot-disk-type=pd-standard \
--container-image=eu.gcr.io/sdd2324/streamlit-fch:2.0 \
--container-restart-policy=always
Compared to previously, note that we explicitly specify a container to deploy to the VM and we don't use ubuntu but a container optimized OS.
Then, locate the public IP of your VM using the google cloud console.
Finally, take your phone (it won't work over ISAE wifi) and connect to its port 8501, http://ip-of-the-machine:8501
🧐 The app should appear !
We just deployed a webapp written in python to a public website :)
7. Yay !🔗
Success
🍾 you have successfully finished the all parts of the BE. You know how to manipulate the basic notions around cloud computing and docker so that you won't be completely lost when someone will talk about it
Finish the previous hands-on (cloud & docker) if you have time. In particular, take a look at the docker-compose section.